Drawing on a Wacom Tablet Vs Screen Zbrush
Disclosure: As an Amazon Associate EssentialPicks earn from qualifying purchases.

If you are learning 3D sculpting or modeling, you must have heard your instructor or your favorite artist recommend getting a graphics tablet.
Well, a mouse is sufficient enough to learn the basic tools and techniques involved in digital sculpting. But if you really want to take your skills to the next level and accelerate your learning speed, getting a graphics tablet is a must.
Compared to a mouse, the graphic tablet with its stylus feels very natural to use. It makes you feel like you are organically interacting with your characters and carving out the details.
Plus the level of control that you get is unmatched.

The best part about these tablets is, they are pretty inexpensive and you can find some great tablets at considerably low prices.
With that said, there are so many choices for graphics tablets in the market that it is almost impossible to decide which tablet to pick over the other.
Further, there are numerous cheap tablets floating around in the market from random brands which will give you more trouble than they're worth.
So which type of tablets are better suited for 3D sculpting, what are the features you should be looking for, these are some of the questions we will be answering in this article.
We have been covering digital drawing pads and tablets for a long time and that is why we are here to help you find the absolute best graphics tablets for Sculpting. These tablets will perfectly fit your needs without burning a hole in your pocket.
Top Recommendations
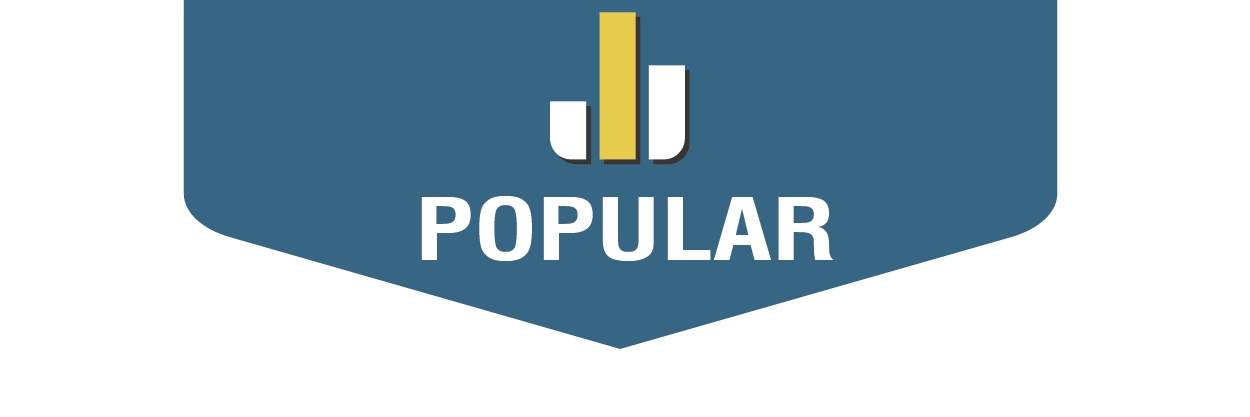

Wacom Intuos
- Excellent Built quality
- Scratch resistance surface
- Good surface texture
- Wireless connectivity
- Shortcut buttons


Wacom One
- 13.3 inch display
- Affordable for beginners
- Good color accuracy
- Foldable legs
- Great pen performance


Xp Pen Star G960
- Excellent value for money
- Good stylus performance
- Thin and compact
- Customizable buttons on the pen
Types of graphic tablets
What do most professional digital sculptors have in common? They all use graphics tablets. But the type of graphics tablets used by them varies. Here are the types of graphics tablets available in the market.
Digital drawing tablets come in two types
Pen Tablet Display Tablet
Graphic pen tablets are kind of like an oversized touchpad with a pen-enabled surface. They only take stylus input with no touch support.
These drawing pads site right next to your keyboard and you use them by drawing on them while looking at the screen simultaneously.
Initially, you may need a little time to build up that hand-eye coordination but once you get used to them, you will really like the sculpting experience offered by them.
These graphics tablets are some of the most common types of digital tablets in the market and are loved by both beginners as well as experienced artists.
Pen tablets are generally cheaper and come with some neat features like programmable buttons and support for wireless connectivity.
Display tablets are pen tablet with a built-in screen. These tablets come in multiple sizes starting from 12 or 13 inches all the way up to 32 inches.
The advantage of display tablets is they provide a very intimate and true sculpting experience since you are drawing directly over your models.
On the flip side, these tablets are expensive, so they are mainly bought by more professionals and established artists.
But nowadays there are many cheaper display tablets that are available in the market and more and more beginners are getting them.
*Note – Display tablets do not have a processor of their own and need to be connected to a computer in order to work.
1. Wacom Intuos (wireless) – Best tablet for 3D sculpting
Our pick

Check Wacom Intuos on – Amazon
Out of all the drawing tablets available in the market, we think the Wacom Intuos is the right fit for most sculpting artist.
Wacom Intuos is a very popular graphics tablet that has the right blend of price, quality, and features making it popular amongst beginners as well as professional artists.
Wacom Stylus
The stylus is the most important part of a graphics tablet and Wacom is known for its very precise stylus with has a very fast response rate and a well-balanced pressure sensitivity.

There are two programmable buttons on the side of the stylus that can be used to move around in the viewport (canvas) or set as an undo button.
Now shifting our attention towards the tablet itself. Holding the tablet for the first time in your hand you would notice that in spite of being made of plastic, it feels very sturdy and dense.
Drawing surface
The drawing surface on this tablet is smooth and has scratch-resistant properties. The surface also has a textured finish which provides slight resistance to the stylus which helps your better control the movements of the stylus.
For further customization, you will find there are more buttons on the tablet. These buttons are also programmable and can be set to any shortcut of your choice in your favorite sculpting software.
The Wacom Intuos is available in two sizes – small, and medium and comes in wired and wireless connectivity options.
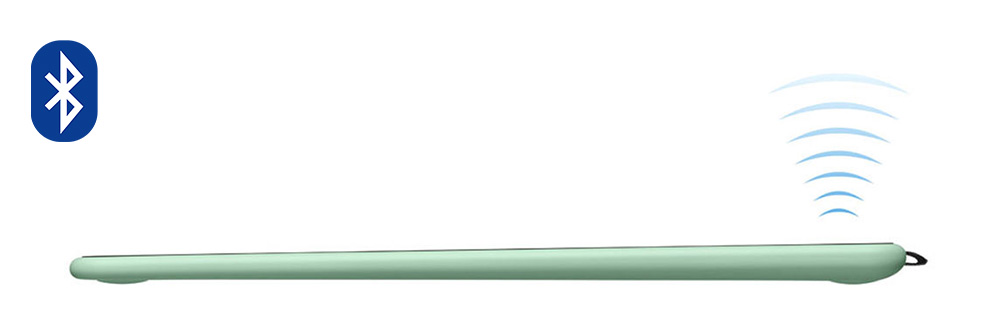
It uses Bluetooth to wirelessly connect to the computer which of course provides more flexibility and minimizes cables on your workspace.
Overall, wireless graphics tablets are quite rare in the market and as the Wacom Intuos comes with wireless connectivity along with a good stylus and customizable buttons on the pen and the tablet itself makes it a great option for 3D artists.
Features and Specs
- Working Area – 7.9 x 6.3 inches (small) or 10.4 x 7.8 inches (medium)
- Sizes – Small and medium
- Surface – Textured with scratch resistance
- Buttons on tablet – Four
- Dials/ Wheel – No
- Pressure sensitivity – 4096 levels
- Tilt sensitivity – Yes
- Buttons on stylus – Two
- OS Support – Window, Mac, and Android
- Connectivity – Wired + Wireless
Check on Amazon →
2. Xp Pen Deco Pro – Feature packed tablet for 3D artists
Runner up

Check Xp Pen Deco Pro on – Amazon
If you ever wondered, what is the most advanced graphic tablet with top-of-the-line features – the Xp Pen Deco Pro is the answer.
The tablet has a modern design with a premium metallic build, it is super slim and feels cold to the touch, and gives a very reassuring feeling.
Talking of features, the Deco Pro makes no compromises whatsoever whether we talk of the size of the drawing area, the number of shortcut buttons, or the performance of the stylus.
Deco Pro stylus
The stylus is one of the best features of this tablet. It comes with 8192 levels of pressure sensitivity along with two buttons on the side of the stylus.
Like the tablet the stylus also has a quality feel to it. It has metallic accents towards the back and a soft grippy texture towards the front.
Drawing area and shortcut buttons
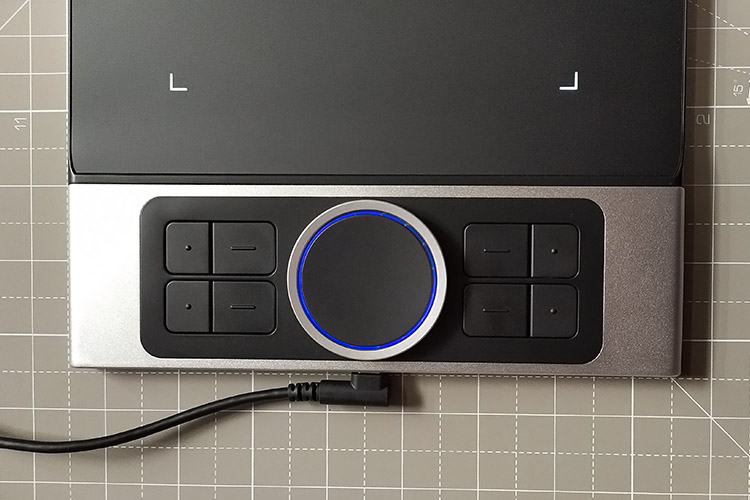
The tablet has a massive drawing area 11 x 6 inch which is actually very large and comes with a textured drawing surface with scratch-resistant properties.
The shortcut buttons are one of the highlights of this tablet. The Xp Pen Deco Pro comes with a total of 8 customizable shortcut buttons along with 2 rotating dial wheels.
Dials – The key feature
Out of all the features in the Deco Pro, the rotating dial is our favorite. It allows you to change the size, opacity, and strength of the brush by rotating the dial. This comes very handy and helps fasten your workflow.
The only downside to this tablet is – there is no option for wireless connectivity which is a bummer, but not really that big of a deal to be honest.
So overall if you want a tablet that is overloaded with features and provides one of the best sculpting and drawing experience – the Xp Pen Deco Pro is for sure the best option for you. You will really love using this tablet.
Features and Specs
- Working Area – 11 x 6 inches
- Sizes – Small and medium
- Surface – Textured with scratch resistance
- Buttons on tablet – Eight
- Dials/ Wheel – Yes, 2 of them
- Pressure sensitivity – 8192 levels
- Tilt sensitivity – Yes
- Buttons on stylus – Two
- OS Support – Windows, Mac, and Android
- Connectivity – Wired
Check on Amazon →
3. Wacom One – Affordable display tablets for beginner
Upgrade pick

Check Wacom One on – Amazon
When the display tablets first came in the market, they cost an arm and a leg and were only used by professionals and large digital studios.
But that is not the case anymore. In the last few years, we have seen an influx of cheap display tablets that are specifically made for beginners and comes with a very pocket-friendly price tag.
Right now there are plenty of budget display tablets in the market but of all the tablets we compared, we found the Wacom One is the best option out of all.
In spite of being an entry-level graphics tablet, the Wacom One still manages to bring some features that are found in premium tablets.
Display size, resolution and quality
It comes with a 13-inch screen which has a resolution of 1080p and a color-accurate screen. The included battery-free stylus has 4096 levels of pressure sensitivity.
The tablet has no shortcut buttons but that is fine since most artists and digital sculptors use their keyboards for shortcuts.
On the back of the tablet, you will find foldable legs. when unfolded the legs provides a standing angle of 19° (degrees), which is a more convenient position to work on.

If you are someone who is fine with spending a little more on a superior sculpting experience, you should definitely consider the Wacom One display tablet.
Features and Specs
- Working Area – 13.3 inches (16:9 aspect ratio)
- Surface – Textured with scratch resistance film
- Buttons on tablet – No
- Dials/ Wheel – No
- Pressure sensitivity – 4096 levels
- Tilt sensitivity – Yes
- Buttons on stylus – Two
- OS Support – Windows and Mac
- Connectivity – Wired
Check on Amazon →
4. Xp Pen Star G640 – Value for money
Budget pick

Check Xp Pen Star G640 on – Amazon
Most of the devices we have featured so far are premium to mid-range graphics tablets. But you don't really need to spend that much to get a good modeling experience and the Xp Pen Star G640 proves that.
The Xp Pen Star G640 is one of the popular recommendations and great value for money. It simply brings a lot of features at a surprisingly low price point.
Sculpting area and stylus
The tablet has a 6 x 4-inches of working which is sufficient enough for most people.
The included stylus comes with 8192 levels of pressure sensitivity which is on par with what you get with a premium graphics tablet.
What is missing from the stylus is tilt sensitivity, where the stylus has the capability to detect at what angle the pen is tilted.
This is an important feature for digital painters but when it comes to 3D sculpting, this is insignificant as almost no one uses tilt sensitivity for sculpting.
The missing feature
What you will actually find missing is the lack of any shortcut button, but the tablet has to make these cost-cutting decisions for keeping the prices low.
The lack of shortcut buttons should also not bother most people as the majority of the people exclusively use their keyboards for shortcuts anyway.
It may not have all the bells and whistles that you find in a premium drawing tablet but it has got all the basic features covered.
We highly recommend this tablet for those looking for an affordable drawing tablet.
Features and Specs
- Working Area – 6 x 4 inches
- Surface – Textured with scratch resistance
- Buttons on tablet – No
- Dials/ Wheel – No
- Pressure sensitivity – 8192 levels
- Tilt sensitivity – No
- Buttons on stylus – Two
- OS Support – Windows and Mac
- Connectivity – Wired
Check on Amazon →
5. Huion HS611 – Colorful graphic tablet with media controls
Also great

Check Huion HS611 on – Amazon
The Huion HS611 is trying to fix the boring design problem which plagues every other tablet in the market.
Your tablet should look as colorful, creative, and expressive as the characters you make with them.
The Huion HS611 is some of the most distinct-looking tablets. It is available in three colors Red, Grey, and Blue with white dots splattered across the surface.
Other than that it has a dotted pattern on the drawing surface which represents the active drawing area. All these design cues make the tablet look unique and stand out from the crowd.
Other key features and advantages
Being heavily focused on design does not mean that they have cut corners in other departments. The tablet comes with a massive 10 x 6 inches of active working area.
Along with that, you get 10 programmable shortcut buttons and a stylus with 8192 levels of pressure sensitivity and 60 degrees of tilt sensitivity.
On the top right you will also see buttons for media and volume controls and on the top left touch bar for advanced shortcuts.
The touch bar allows you to perform tasks such as zoom, scroll, pan, and change the size of the brush and eraser just by swiping left or right on the surface, which is very handy.
The top portion where you find media and touch controls is slightly indented (bent-inwards) which is perfect for holding the stylus while not in use.
Features and Specs
- Working Area – 10 x 6 inches
- Surface – Textured with scratch resistance
- Buttons on tablet – 10 shortcut + 8 multimedia
- Dials/ Wheel – Yes, touchbar
- Pressure sensitivity – 8192 levels
- Tilt sensitivity – Yes
- Buttons on stylus – Two
- OS Support – Windows, Mac, and Android
- Connectivity – Wired
- Colors – Red, Grey, and Blue
Check on Amazon →
6. Huion Inspiroy H1161 – Unlimited customization
Also great

Check Huion Inspiroy H1161 on – Amazon
Using these 3D modeling and sculpting software you know this software can have hundreds of different shortcut operations.
But out of all these, there are about 15~20 shortcuts that are used frequently, and having them in one place can massively improve your sculpting speed.
Shortcut buttons and customizations
The Huion H1161 graphic tablet is a shortcut champion and has an insane amount of customization.
For starters, it has 10 fully programmable shortcut buttons located on the left-hand side of the tablet. In addition to that, you will also find the touch bar which helps with changing the size of the brush and eraser.
Now here comes the interesting part. Towards the top portion of the tablet, you can see the number written from 1 to 16. There are the pen-enabled programmable shortcut buttons that only get pressed when you touch them with the pen.
So in total, you get 26 (16 + 10) shortcut buttons along with a touch bar.
The included tablet driver also allows for application-specific shortcuts. This allows you to have different shortcuts for different applications and the tablet automatically updates and changes the shortcut once you switch to a different application.
Next coming to the basics, the tablet has a working area 11 x 6.8 inches, which is huge. The included battery-free stylus has the standard 8192 levels of pressure sensitivity along with tilt sensing.
Features and Specs
- Working Area – 11 x 6.8 inches
- Surface – Textured with scratch resistance
- Buttons on tablet – 10 buttons + 16 touch keys
- Dials/ Wheel – Yes, touchbar
- Pressure sensitivity – 8192 levels
- Tilt sensitivity – Yes
- Buttons on stylus – Two
- OS Support – Windows, Mac, and Android
- Connectivity – Wired
Check on Amazon →
7. Xp Pen Innovator 16 – Premium Display tablet for sculpting
Upgrade pick

Check Xp Pen Innovator 16 on – Amazon
We introduced you to the entry-level display tablet Wacom One at the beginning, which is specially made for beginners and hobbyists.
But what if you want some extra horsepower ie. a larger screen a better stylus, superior color accuracy, and premium build quality, while still maintaining a lean price tag.
The Xp Pen Innovator 16 is one of the new drawing tablets in the market which has quickly become a fan favorite for its top-of-the-line features.
Display – size, color, and resolution
It comes with a 15.6-inch 1080p display which has an amazing color accuracy of 125% sRGB color space coverage. For reference, most of the computer monitors have only 90~100% sRGB color coverage.
The tablet has a silver metallic body which gives a very premium look and feels great to work on.
Design and built quality

Display tablets are usually quite thick and bulky compared to their non-display counterparts. The Xp Pen Innovator 16 on the other hand is crazy thin and measures just 9mm which is amazing.
The top surface of the tablet has a matte-textured film that not only does a great job of minimizing glare and reflections but also protects the tablet from scratches.
The included stylus also has a metallic build and feels good to hold. It has 8192 levels of pressure sensitivity along with tilt detection.
Sculpting on this compact and color-accurate screen will for sure take your sculpting experience to the next level. But at the same time, the Innovator 16 is also the most expensive tablet on this list.
If you are someone who really serious about digital sculpting, this tablet is well worth the price and you will have a great time working on it.
Features and Specs
- Working Area – 15.6-inch display
- Surface – Textured with scratch resistance
- Buttons on the tablet – Eight
- Dials/ Wheel – Yes, two of them
- Pressure sensitivity – 819 2 levels
- Tilt sensitivity – Yes
- Buttons on the stylus – Two
- OS Support – Windows and Mac
- Connectivity – Wired
Check on Amazon →
Pen tablet vs Display tablet for sculpting
Directly drawing on your models sounds good but still, there are many professionals that prefer pen tablets over display tablets.
As an artist or a digital sculptor, you generally spend a lot of time working on the computer. Using a display tablet you are more prone to slouch and maintain and on top of that, you are directly looking at a screen at a very close distance. This behavior may result in fatigue and strain.
Compared to display tablets pen tables naturally promote a better posture and proper viewing distance. Plus they are more economical as well.
One more thing to consider is – pen tablets are available in both wired and wireless versions whereas Display tablets only come in wired versions.
In terms of drawing experience, display tables may be a better choice but weighing in the advantages and disadvantages of these tablets, the pen tables seem like a better choice.
FAQs – Frequently asked questions
Here are some of the questions that are commonly asked by an artist looking for a new graphics tablet. If you have any other questions, let us know in the comments below.
Do you really need a tablet for digital sculpting?
Yes, the mouse does not give you the precision, accuracy, and control that digital sculpting demands and can be only achieved through a graphics tablet.
If you are really serious about learning 3D sculpting, you should at least have a basic graphics tablet.
Can you change the pressure sensitivity of the stylus?

Under the tablet settings of the driver, you will have the option to change the pressure sensitivity of the stylus.
By changing the pressure sensitivity you can control and customize how hard you need to press to get the desired thickness of strokes.
Being able to change the pressure sensitivity is the standard feature of all the graphics tablets.
Which is the best tablet for left-handed sculpting artists?

Technically most of the graphics tablets can be used by both the left and right-handed artists.
For tablets such as Xp Pen Deco Pro, which has a drawing area on the left and a shortcut button on the right. You need to rotate the tablet 180 degrees and change the tablet from left to right-hand mode in the tablet settings.
For other tablets that are symmetrical such as the Wacom Intuos or the Wacom One. Since they are symmetrical you don't need to do anything, you can simply start drawing with your left hand.
Wired or wireless tablet – which is better?
In terms of actual use, both types of tablets are equally good and you would notice no major differences.
But wireless tablets are more flexible and minimize wire on your desk. But on the flip side they are more expensive than their non-wireless counterpart.
Wired tablets on the other hand also have some advantages. They are simple and easy to set up. Simply plug in the cable and you are ready to work. They also do not need to be charged.
For laptop users – If you have a modern laptop that does not has the traditional USB-A port, then get the wireless tablet or simply check whether your wired tablet comes with a USB-A to USB-C adapter or not.
Can you use the same graphic tablet for ZBrush and Blender?
Graphics tablets is quite universal and don't have any software-specific limitations. Meaning some tablets can be used with both ZBrush and Blender.
Not only that, you can use the same tablet for other apps such as Photoshop, Adobe Illustrator, or other note-taking apps.
Do you need to install the tablet drivers? Why are they important?
All the graphics tablets in the market come with their respective drivers. The drivers are free to download and assists the computer in understanding the tracking and pressure data from your tablet.
The driver also helps you fine-tune the setup by providing you additional settings and customizations
In short – Your tablet won't properly work without installing the drivers.
Drawing on a Wacom Tablet Vs Screen Zbrush
Source: https://essentialpicks.com/best-graphic-tablets-for-sculpting-in-zbrush-blender/
0 Response to "Drawing on a Wacom Tablet Vs Screen Zbrush"
Post a Comment